wps官方下载壁纸学习 🌟 炫酷素材助你学习提升!
2024年11月4日
WPS是一个功能强大的办公软件,提供了丰富的模板和学习资料。为了更好地提升用户的学习体验,掌握WPS的壁纸使用技巧尤为重要。本文将探讨如何下载和使用WPS壁纸,并解决您在过程中可能遇到的问题。
常见问题解答
Q1: 如何从WPS官网下载壁纸?
Q2: WPS壁纸使用有什么技巧? 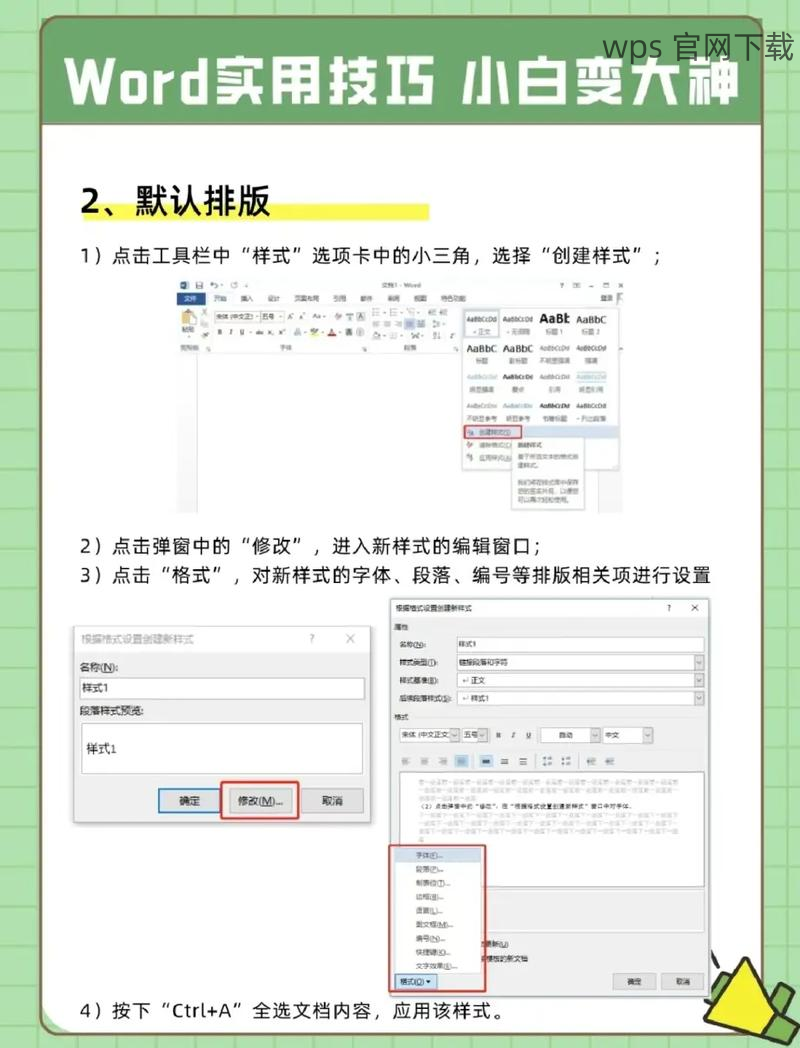
Q3: 是否可以自定义WPS壁纸?
解决方案
在WPS官网上下载壁纸
步骤1: 访问WPS官网
要下载WPS壁纸,您需要先访问 wps官网。这个网站提供了最新的资源和版本,确保您获取到最适合自己的资源。
步骤2: 查找并选择壁纸
在壁纸库中,系统将展示多种类型的壁纸供您选择。
步骤3: 下载壁纸
下载过程简单快捷,但确保遵循一些步骤以获得最佳效果。
使用下载的WPS壁纸
步骤1: 设置桌面壁纸
下载完成后,按照以下步骤设置您的新壁纸:
步骤2: 在WPS文档中插入壁纸
除了桌面背景,您还可以将这些壁纸用于您的文档:
步骤3: 自定义个人壁纸设置
如果您希望使壁纸更具个性化,您可以使用其它设计工具进行编辑。
**
简要回顾
下载和使用WPS壁纸不仅能提升您的学习空间,还有助于增添工作灵感。通过访问 wps官网下载 壁纸和实践上述设置技巧,您将能够创建一个更为美观和高效的办公环境。
这种方法是一次简单而有效的提升,值得每位WPS用户尝试。希望本文提供的信息能帮助您充分利用WPS的优势,更加专注于您的工作和学习!
最新文章
WPS下载是提高工作效率的关键所在。作为一款优秀的办公软件, […]
WPS下载是许多用户日常办公和学习中的重要需求,快速获取这一 […]
WPS下载可以满足用户在办公、学习中的各种需求,成为了广受欢 […]
608638cf1930dcefd16346c975d80e […]
WPS下载为用户提供了强大的办公软件解决方案,满足各种需求。 […]
WPS下载是很多用户在寻找高效办公解决方案时的首要任务。无论 […]

